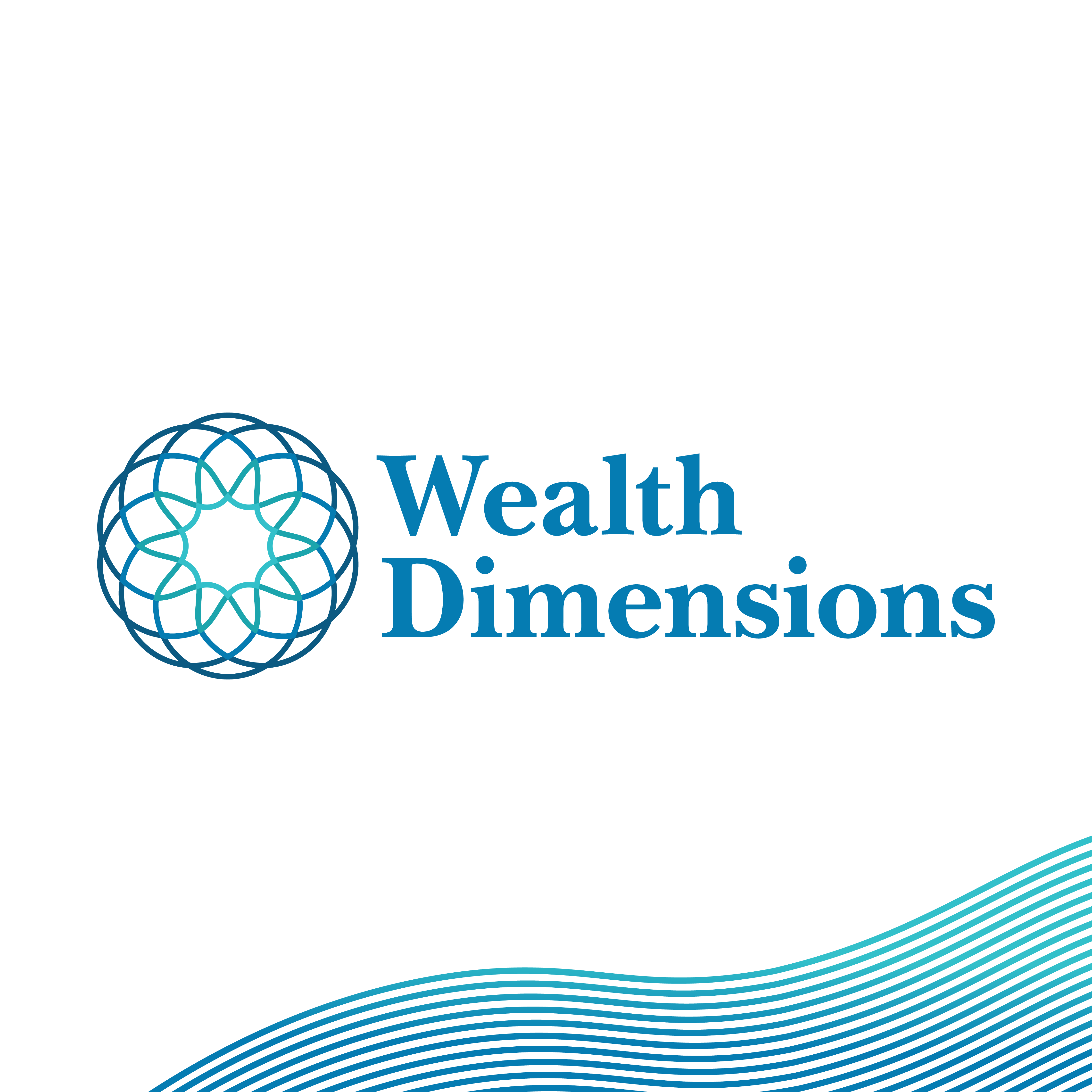A whitelist is a list of approved or safe email addresses to help a spam filter determine whether it should allow delivery. If you are on Wealth Dimension’s whitelist, you can guarantee your emails will be received. If you want to make sure you receive messages from Wealth Dimensions, you simply need to manually add them as a contact.
How to Whitelist an Email in Gmail
1. Click the gear icon in Gmail and select “See all settings” from the Quick settings menu.
In your Gmail inbox, there is a gear icon in the top right corner. When you select it, you’ll either get a “Quick settings” menu (see below) or a drop-down with several options to choose from.

If you get the “Quick settings” menu, you’ll select See all settings. Otherwise, navigate to the Settings option.
2. Navigate to “Filters and Blocked Addresses” in the top menu.
Once you’re in your expanded settings area, you’ll want to click Filters and Blocked Addresses in the top menu. You’ll end up on a page that looks like this:

3. Select “Create a new filter.”
In Gmail, whitelisting an email actually involves creating a filter.

4. Add @wealthdimensions.com in the “From” field.
The “From” field is where you’ll specify what’s getting whitelisted. Add “@wealthdimensions.com” to the “From” field. This will whitelist anyone who is sending an email with a Wealth Dimensions Email Address.

5. Click “Create filter.”
From there, you don’t need to input any additional information. Simply click the Create filter button at the bottom of the window (next to the blue Search button).
6. Check “Never send it to Spam” in the checkbox.
Clicking the button brings up a new window. Here’s where you’ll actually specify that what you’re doing is whitelisting. In Gmail, you do this by checking the Never send it to spam box. Doing so will ensure that emails that meet the criteria you specified never end up in Spam or Trash (unless you do so manually).

7. Click “Create filter.”
Once this information is specified, you click the “Create filter” button again, and this creates the whitelist within Gmail.
How to Whitelist an Email in Outlook
1. Click the gear icon in Outlook and select “View all Outlook settings.”
Sign in to the web version of Outlook. There will be a gear icon in the top-right corner.

When you select it, a drop-down menu will appear. At the bottom of the drop-down menu, you’ll choose View all Outlook settings.

2. Select “Mail” from the settings menu.
Once you have the Settings page expanded, you’ll want to select Mail from the menu on the right-hand side of the page.

3. Choose “Junk email” from the submenu.
Clicking on Mail gives you access to an expanded submenu where you’ll have the option to click Junk email.
4. Click “Add” under “Safe senders and domains.”
In the “Junk email” window is an option for adding safe senders and domains. Underneath this heading is the word “Add” with a plus sign next to it. Click this.

5. Enter [email protected]
This is where you’ll specify that info@wealthdimensions is a safe sender.
6. Choose “Save.”
This will save your whitelist preferences and ensure that emails that fit the criteria don’t make it to your junk email folder in Outlook.
Original content for this blog was sourced from Hubspot.com.
https://blog.hubspot.com/marketing/email-whitelist
For informational purposes only. Not intended as investment advice or a recommendation of any particular security or strategy. Past performance is not indicative of future results. Information prepared from third-party sources is believed to be reliable though its accuracy is not guaranteed. Opinions expressed in this commentary reflect subjective judgments of the author based on conditions at the time of writing and are subject to change without notice.For more information about Wealth Dimensions, including our Form ADV Part 2A Brochure, please visit https://adviserinfo.sec.gov or contact us at 513-554-6000. Please be advised that this material is not intended as legal or tax advice. Accordingly, any tax information provided in this material is not intended and cannot be used by any taxpayer for the purpose of avoiding penalties that may be imposed on the taxpayer.